User Could Not Be Created in the Bizx System Please Try Again Your Self Registration
This browser is no longer supported.
Upgrade to Microsoft Edge to take advantage of the latest features, security updates, and technical back up.
LinkedIn Learning and SuccessFactors Deep Integration Guide
What this Certificate Tells Y'all
The following steps outline the SuccessFactors OCN and LinkedIn Learning integration procedure:

SuccessFactors Deep Integration Functionality
Hallmark: SAML SSO Identity Provider
Reporting: OCN
Content Discovery: Automated Catalog Sync (All languages)
Requirements:
The LinkedIn Learning and SuccessFactors deep integration configuration involves the following requirements:
-
An agile SuccessFactors LMS instance with BizX suite
-
An active LinkedIn Learning account
-
Admin access to LinkedIn Learning
-
Admin privileges to your SuccessFactors LMS instance
Integration Overview
Cheque out our overview of SuccessFactors' integration benefits and capabilities.
Single Sign-On (SSO)
During the initial configuration, you can configure LinkedIn Learning and SuccessFactors to establish a secure SAML single sign-on (SSO) connection that ensures seamless and secure access to content. SSO hallmark reduces friction for users and administrators by eliminating the need for transmission user registration. SSO ensures that learners spend more than of their fourth dimension watching content and less of their time trying to remember usernames and passwords.
Automated Content Catalog Sync
The LinkedIn Learning library contains thousands of courses. Courses are added at a rate of 25-30 courses per week at no actress cost. Traditionally, the administrator of a content discovery platform manually uploads new content on a regular interval. However, the SuccessFactors deep integration uses LinkedIn Learning APIs to dynamically refresh the content library daily. This method ensures new LinkedIn Learning content is available within 24 hours of its release.
LinkedIn Learning connects to SuccessFactors OCN APIs, so LMS admins do not have to manually upload new content packages at regular intervals. Afterwards initial setup, LinkedIn Learning uses OCN APIs to dynamically refresh the content library on an automatic ground. This ensures new LinkedIn Learning content is available to learners inside 24 hours of release. All content titles and descriptions are aggregated and indexed to arrange keyword searches and support efficient discoverability. SuccessFactors supports automatic syncing of All languages content libraries.
Configuration
Enabling SAML SSO
LinkedIn Learning and SuccessFactors can be configured to establish a SAML unmarried sign-on (SSO) connection to ensure seamless and secure access to content. You take two configuration options:
-
Connect to your organisation's identity management solution (Recommended) – If your organization has a centrally-managed identity direction solution like Azure AD, Okta, or ADFS, you tin configure it to authenticate users into SuccessFactors and LinkedIn Learning. Your IdP must be configured to transport the SuccessFactors unique user identifier (also known as BizX UserID) to LinkedIn Learning and SuccessFactors. If user IDs aren't the same betwixt the two systems, learner activity tracking will non work. To learn more about identifying your SuccessFactors BizX UserID, see the "Identifying your BizX UserID" section in the Appendix. To pursue this option, contact your dedicated LinkedIn Learning Technical Consultant.
-
Connect directly to SuccessFactors BizX SAML IdP – LinkedIn Learning and SuccessFactors can be configured to establish a SAML unmarried sign-on (SSO) connection. See the "Configuring SAML SSO via SuccessFactors" section of the Appendix.
SuccessFactors API Configuration
For LinkedIn Learning to button new content and learner progress into SuccessFactors LMS, a arrangement user must be provisioned, and API access must be granted. In this section, we volition review the steps required to authorize communication betwixt the two systems.
Before proceeding, ensure you take configured and enabled SSO for your LinkedIn Learning account. If you enable content syncing before completing the SSO configuration, class launches will neglect.
Create OCN Admin Part
To create an OCN admin profile in SuccessFactors, take the following steps:
-
Log in to the SuccessFactors Learning Assistants surround and go to Organisation Administration > Security > Part Management.
-
Click Add New.
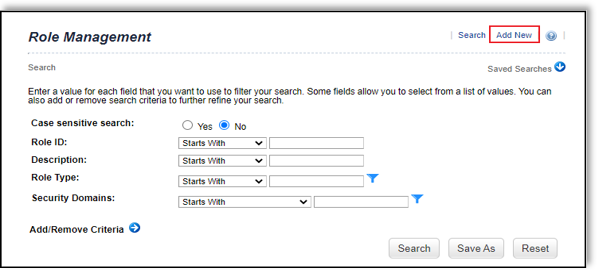
-
In the Role ID field, enter "OCN_ADMIN".
-
Click Add together.
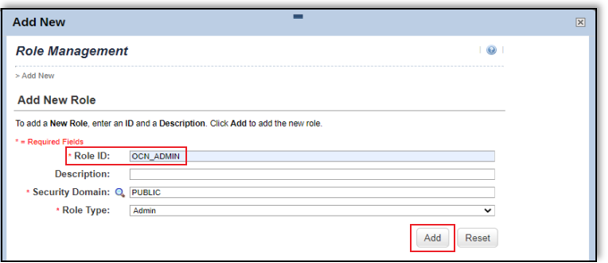
-
Select Permissions, then click the link nether Add together Permissions to the Office.

-
Under Add together Permissions to Roles, enable Learning Activities, Search, and People Direction.
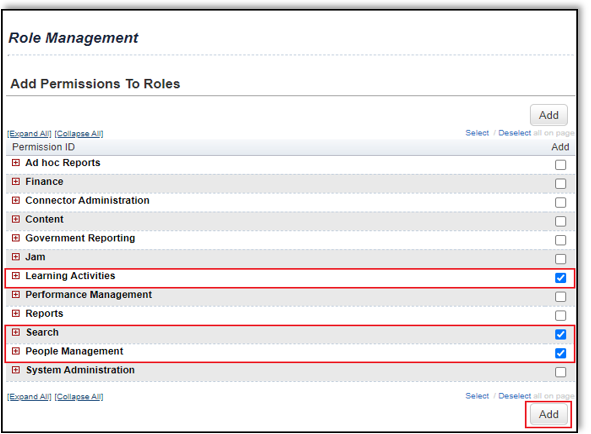 :
: -
Set Status Restriction to "Active" for each action under Permission Restrictions:
-
Add Item
-
Add together Item Libraries
-
Edit Item
-
Edit particular Libraries
-
Edit Item Finance
-
Edit Item Cost/Cost
-
Edit Item Custom Fields
-
Edit Item State
-
Open Content Network Import
-
View Item
-
View Particular Libraries
-
View Detail Finance
-
View Item Cost/Price
-
View Item Custom Fields
-
Search User
-
Add History Tape
-
-
Click Apply Changes.
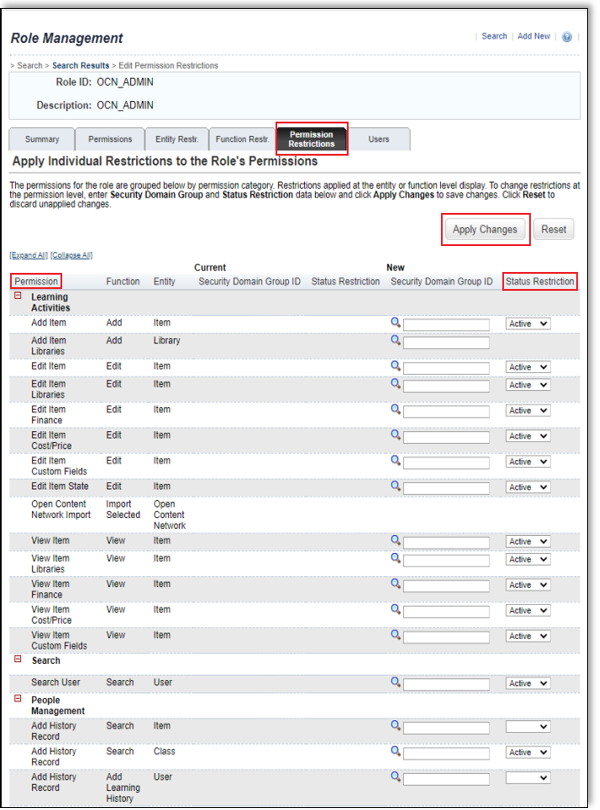
Create Organization Admin User
To create a system admin user in SuccessFactors, have the following steps:
-
Log in to the SuccessFactors Learning Assistants environment and get to Arrangement Administration > Security > Administrators.
-
In the upper right-paw corner of the screen, click Add New.
-
In the Admin ID field, enter "LILADMIN".
-
Enter a new password in the password fields.
-
Click Add.
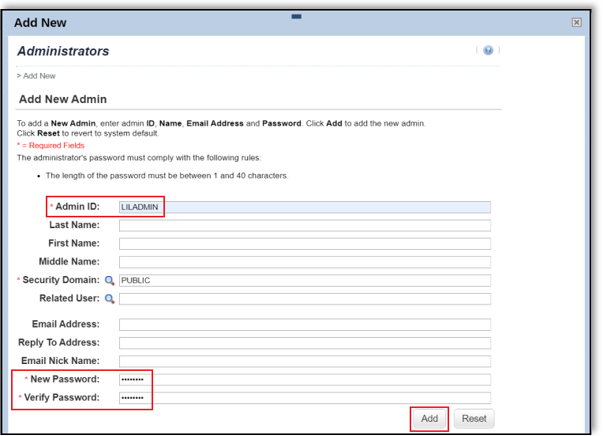
-
Select the Assigned Roles tab. If this integration is your first SuccessFactors example, click Edit.
-
In the Part ID field, enter "OCN_ADMIN", then click Add together.

-
Select the Summary tab.
-
Scroll to the bottom of the folio and select Generate a new Client Surreptitious. Save the customer hugger-mugger to your clipboard or desktop for later reference.
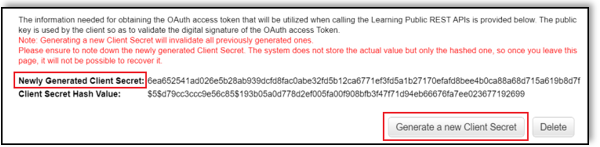
Important
Practice not copy the hashed secret value. The client cloak-and-dagger should non contain dollar signs or whatever special characters.
Obtaining your SuccessFactors Client ID
To obtain your SuccessFactors client ID, take the post-obit steps:
-
Log in to the SAP SuccessFactors administration for your tenant and go to System Administration > Configuration.
-
Select OAuth Token Server.
-
Save the Customer ID value to copy into your LinkedIn Learning settings. (You use this value in the "Configure LinkedIn Learning OCN Settings" section below).

OCN Property File
To configure the OCN property file, take the post-obit steps:
-
In the SuccessFactors Learning Administration navigation menu, select System Administration > Configuration > System Configuration.
-
Find the Open Content Network option in the configuration file and select the Edit (pen) icon.
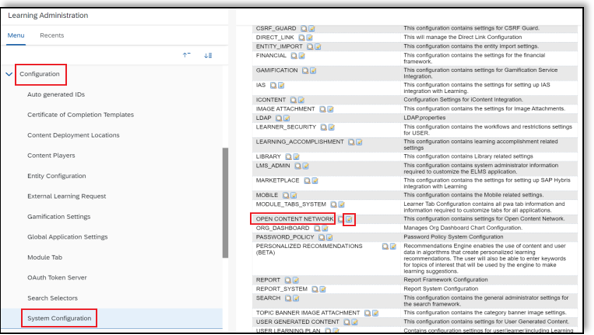
-
Scroll to the lesser of the configuration file.
-
Re-create and paste the values below into the configuration file:
providers[LINKEDINLEARNING].enabled=trueproviders[LINKEDINLEARNING].name=LinkedIn Learningproviders[LINKEDINLEARNING].label=characterization.u.ProviderLinkedInLearningproviders[LINKEDINLEARNING].baseLaunchUrl=<https://world wide web.linkedin.com/learning>providers[LINKEDINLEARNING].pricingModel= -
If LinkedIn Learning is your first OCN integration, enter the iii additional parameters. To discover the possible values, follow the click paths beneath:
-
defaultValues.itemType[default]: References > Learning > Item Types > Practice a blank search > choose the necessary detail type and add it to the value parameter in the OCN belongings file. -
defaultValues.itemCompletionStatus[default]: References > Learning > Item Completions > Practise a bare search > cull the necessary item completion and add it to the value parameter in the OCN property file. -
defaultValues.domainID[default]: Organisation Admin > Security > Domains > Do a blank search > choose the default domain where the item would be created and add it to the parameter in the OCN property file.
These values vary per SuccessFactors deployment. LinkedIn cannot provide guidance regarding which values you should use. If you have questions, direct them to SuccessFactors support.
For reference, hither is a sample configuration:
#Domain groupdefaultValues.domainID[default]=LIL#This configuration sets the item blazon.defaultValues.itemType[default]=Course#This configuration sets the item completion condition.defaultValues.itemCompletionStatus[default]=CRSE-C -
-
Click Apply Changes.
OCN Content Synchronization Automatic Procedure
To automate the OCN content sync process, take the following steps:
-
In the SuccessFactors Learning Assistants navigation menu, select System Administration > Automated Processes.
-
Select Open Content Network Content Synchronization.
-
Select the Schedule This Process check box.
-
Select the Daily radio button.
-
In the Time of Mean solar day field, specify a fourth dimension outside of peak usage hours.
-
Click Use Changes.

Create a LinkedIn Learning Label
To create a LinkedIn Learning label, take the post-obit steps:
-
In the SuccessFactors Learning Administration navigation menu, select References > Manage Labels > Labels.
-
Click Add New.
-
In Label Type, enter "LABEL" and click Adjacent.
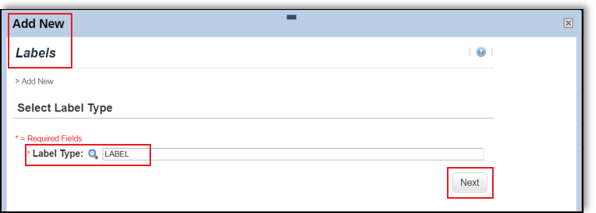
-
In Label ID, blazon "ProviderLinkedInLearning".
-
In Clarification, type "LinkedIn Learning Label".
-
In Use By drop down, select "Both".
-
Select Assign to All Locales.
-
Click Add.

-
Select the Locales tab.
-
To add a locale to the LinkedIn Learning label, enter the locale (i.e., "Japanese") in the Active Locale ID field and "LinkedIn Learning" in the Label Value field, then click Add together.
-
For each Agile Locale ID, enter "LinkedIn Learning" (if the Label Value field is not already populated).
-
Click Utilise Changes.
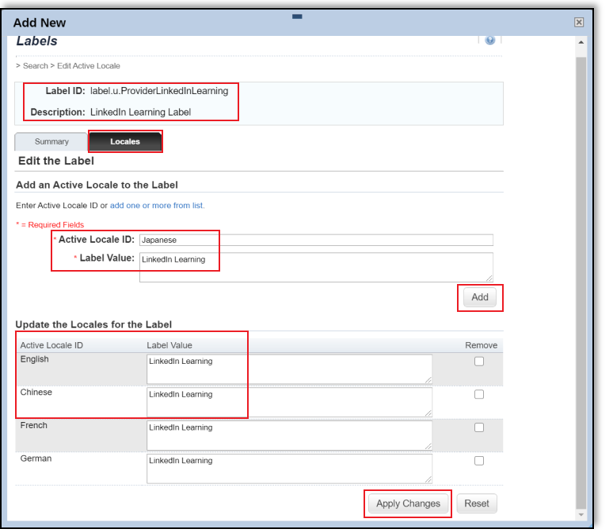
-
To verify the label, inside the Learning Administration menu, visit Content > Open Content Network and confirm the list of content providers includes
LinkedIn Learning (LINKEDINLEARNING). If you seenull (LINKEDINLEARNING)confirm the characterization ID created in this section matches theproviders[LINKEDINLEARNING]labelvalue provided in your OCN property file.
Configure LinkedIn Learning OCN Settings
To configure LinkedIn Learning OCN settings, take the following steps:
-
In your LinkedIn Learning account, if you are non already in the Admin screen, select Become to Admin > Me > Integrate.
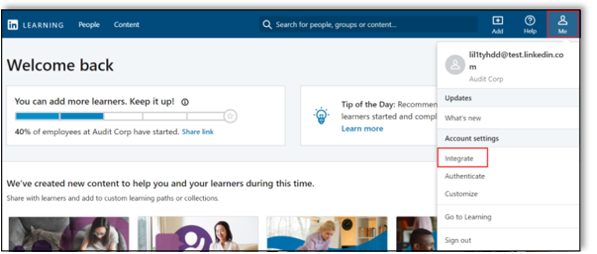
-
In the side menu, select Configure reporting integrations.
-
Aggrandize the Configure SuccessFactors (OCN) section.
-
Click Add integration. The Add SuccessFactors (OCN) integration screen appears.
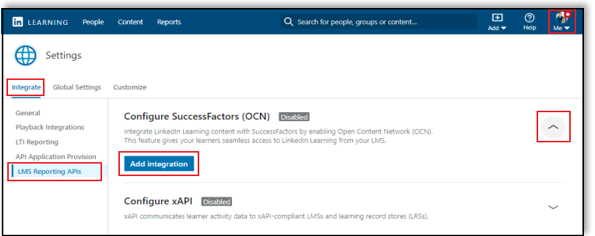
-
In the user blazon drop downward, there are three options:
-
ID – SAML SSO IdP configured unique user ID (UUID) value for your account. You should select this value if you lot are using SuccessFactors every bit your SAML IdP. If you're using a 3rd Political party SSO IdP, yous should only select this selection in one case you've confirmed your IdP is configured to transport the same SSO UUID value to SuccessFactors and LinkedIn Learning. Unless a LinkedIn Learning Technical Consultant explicitly recommends an alternating choice, select this value.
-
Username – SAML SSO custom attribute used solely for advice with external systems. You should select this value if you are using a 3rd party SAML IdP that is configured to ship the SuccessFactors UUID value as "username" in the SAML SSO payload.
-
Email – A user'southward work email accost value. You lot should select this value if yous are using electronic mail every bit your UUID in both LinkedIn Learning and SuccessFactors.
-
-
In the OCN Server field enter your SuccessFactors host proper noun.
Notation
Server names differ for new and legacy customers. Case: for new customers, the OCN server name follows this format:
examplecompany.successfactors.com; for legacy customers, the OCN server proper noun follows this format:examplecompanyname.plateau.com. -
In the OAuth Client ID and OAuth Hush-hush fields enter the values copied from the "Create System Admin User" and "Obtaining your SuccessFactors Client ID" sections.
Important
Copy SuccessFactor's Client Secret value into the OAuth Surreptitious field in the LinkedIn Learning configuration interface. The value should be alphanumeric and should not include dollar signs or special characters.
-
In the Admin User ID field, enter the value "LILADMIN".
Annotation
The initial content import takes several hours to complete. Afterward the initial import completes, future content imports take place daily in a fraction of the original fourth dimension. Once the import process completes, we strongly recommend you lot run another process to associate the content with a library, category, or course length of elapsing. A monthly audit allows you to continue to import new titles into your LMS and remove corresponding titles from the library when LinkedIn Learning courses retire.
-
To brainstorm the content import, click Enable and Sync Content.
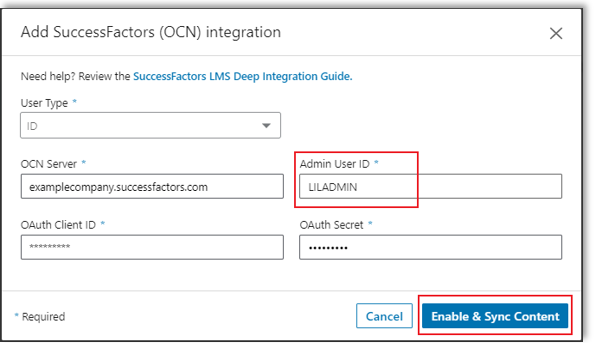
-
Once the sync is complete and you are ready to make courses bachelor to learners, yous can [import the content] (https://userapps.support.sap.com/sap/support/knowledge/en/2419830#importopencontent).
Appendix
Troubleshooting Grade Completions
For a completion to exist sent dorsum to SuccessFactors, the post-obit conditions must exist true:
-
The learner's SuccessFactors BizX ID must lucifer the LinkedIn Learning user type value.
-
The completed form must be imported into SuccessFactors itemize.
-
The learner must complete a grade in total. Yous tin can verify the learner has completed the course in LinkedIn Learning by selecting Home > Me > In Progress > Learning History and confirming the "Completed on" date.

If the three above weather are met, provide your dedicated technical consultant with the following information to farther investigate:
-
The user's SuccessFactors BizX UserID. To larn more about identifying BizX UserIDs see the "Identifying your BizX UserID" section below.
-
The user's LinkedIn Learning Employee ID (SSO ID).
-
The name of the completed form and the appointment on which it the learner completed information technology.
Identifying your BizX UserID
If you opt to connect your organization'southward identity management solution to LinkedIn Learning, you must configure it to send the SuccessFactors unique user identifier (also known every bit "BizX ID") to LinkedIn Learning so LinkedIn Learning can communicate form completions back to SuccessFactors. This section describes how to place your BizX ID.
To identify your BizX ID, take the following steps:
-
In the SuccessFactors Learning Administration navigation card, select People > Users.
-
Click Search, then click Download Search Results. The file downloads to your calculator.
-
Open the CSV file.
-
The "User ID" cavalcade contains your BizX ID; transport this value to LinkedIn Learning via your third-party SAML IdP. To ensure the right value is released in the SAML aspect statement, share examples of this value with the ambassador of your SAML IdP.

Managing SuccessFactors Locales
In SuccessFactors LMS, course titles and descriptions simply announced in the locale to which they are populated. If your LinkedIn Learning subscription includes admission to multiple languages and locales, yous may notice some LinkedIn Learning content appears in search results without a title and clarification. This error indicates the locale in which locale you lot are searching does non match the locale of the LinkedIn Learning content. LinkedIn has no command over how SuccessFactors displays content metadata in the LMS. To asking title and description locale defaults, submit a case for the SuccessFactors support team.
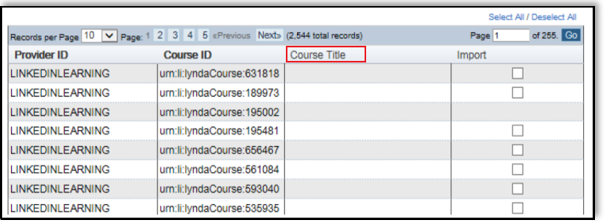
Configuring SAML SSO via SuccessFactors
In this department, we review how to institute a SAML SSO straight with SuccessFactors (BizX) IdP. SuccessFactors does not provide whatever basic contour data (like a learner's starting time name and last name), which can complicate reporting in LinkedIn Learning. You should simply pursue this option if your organization does not have a third-political party SSO provider or a LinkedIn Learning Technical consultant recommends it.
Caution
Utilise SuccessFactors every bit an SSO identity provider but if you have no other available pick.
Generating Identity Provider Metadata
To generate IdP metadata in SuccessFactors, have the following steps:
-
In the SuccessFactors Learning Administration navigation card, select System Administration > Configuration > Arrangement Configuration.
-
Find the BizX option in the configuration file and select View (magnifying glass) icon.

-
Within the property file, scroll down to the SAML Single Sign On section.
-
Find the
metadataProviders.IDP1.valueentry. The value should look similar the post-obit sample URL:https://performancemanager[numericvariable].successfactors.[variable-depending-on-global-region]/idp/samlmetadata?company=[company_id]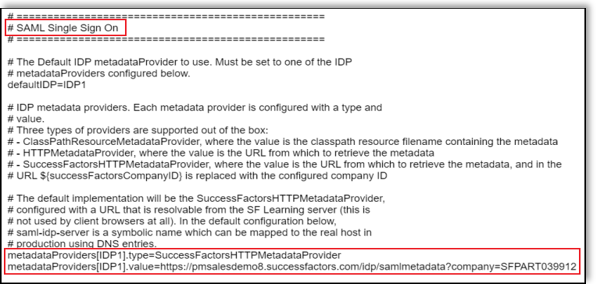
-
Visit the above URL to download the identity provider XML file.
Configuring an SSO Service Provider
To configure an SSO provider in LinkedIn Learning, take the following steps:
-
In your LinkedIn Learning account, if you are not already in the Admin screen, select Go to Admin > Me > Authenticate.

-
In the Configure single sign-on department, click Add new SSO.

-
Select your SSO method (in this case, "SAML").
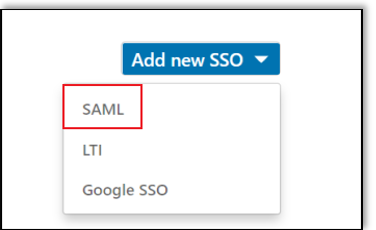
-
In the Authenticate users with SAML SSO screen, select the Identity provider settings tab, then click Load and copy information from fields.
-
Click Download file.
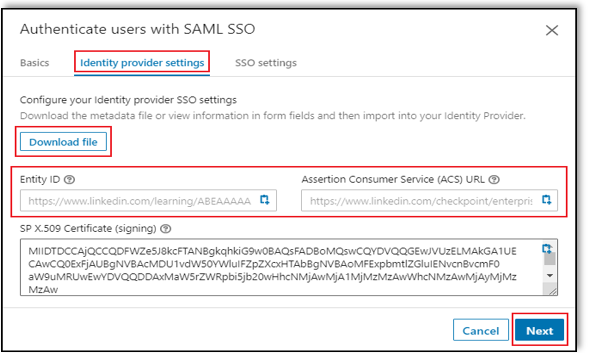
-
To open up a advice with the SuccessFactors team, create a back up ticket and copy and paste the SSO configuration values from the LinkedIn Learning interface into the template below.
SuccessFactors Support,
My organization would like to integrate with LinkedIn Learning via the Open up Content Network. To complete the single sign-on setup, a new authorized SP assertion consumer service needs to be configured in your back-end provisioning settings. Beneath you lot volition observe the relevant details provided by LinkedIn Learning for the assertion consumer service configuration:
Assertion Consumer Service (ACS) URL: <insert-your-linkedin-learning-acs-url> Certificate : <insert-your-linkedin-learning-x509-certificate>
-
Once SuccessFactors back up has configured a new assertion consumer service, return to the Cosign users with SAML SSO screen and click Side by side.
-
Select the "Upload XML file" radio button, then click Upload XML file and navigate to the downloaded metadata file, select it and click Open.
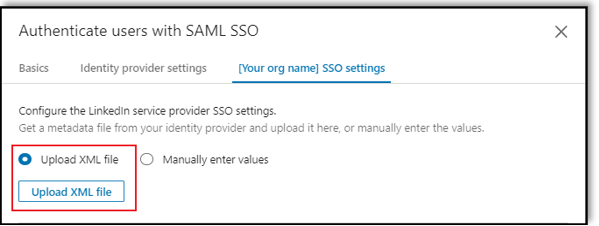
-
In SuccessFactors, select Salvage SSO configuration > Activate SSO configuration > I'yard gear up.
-
In the LinkedIn Learning SSO settings tab, under SAML Request Binding, select "HTTP-Post".
-
Under Include Assertion Consumer Service URL, select "Yeah", then click Save.

-
In the Configure unmarried sign-on screen, set the connectedness to "Active".
-
In the lesser right-hand corner of the screen, click the "More Options" icon (...) and select "Edit".

-
Toggle Automatically assign licenses to "On", then click Save.

Verify the SSO Configuration
To verify the success of your SSO configuration, take the following steps:
-
If you are not already in the Admin screen, select Go to Admin > Me > Authenticate.
-
In the browser address bar, copy the account ID value. In the example below the account ID is "123456".
https://www.linkedin.com/enterprise/accountcenter/settings?business relationship=123456 -
Construct a SSO URL for testing by pasting the account ID value from the last stride into the URL beneath.
https://www.linkedin.com/checkpoint/enterprise/login/[business relationship-ID]?application=learning -
Copy and paste the SSO URL into your spider web browser and provide your SuccessFactors credentials when prompted.
Congratulations! Your learners at present can access LinkedIn Learning content and reporting via their SuccessFactors OCN case.
If SSO hallmark is working equally expected, you will be redirected to LinkedIn Learning. If applicative, y'all may be prompted to login with your LinkedIn credentials before being redirected to the course page.
Back up
Please review additional resource on SuccessFactors integration.
Questions
For LinkedIn Learning configuration questions, reach out to your dedicated Customer Success Manager.
Back to Superlative
Source: https://docs.microsoft.com/en-us/linkedin/learning/lms-integrations/integration-docs/successfactors
0 Response to "User Could Not Be Created in the Bizx System Please Try Again Your Self Registration"
Post a Comment